1. 기존에 다운받은 무료버전은 Virtual Network Editor 설정 불가!
IP 수동 설정 및 앞으로 실습을 위해 Pro 버전 다운이 필요했고 유료 체험판 버전을 통해 실습을 진행하기로 했다.
2. vmware 15 Workstation Pro 설치
: www.vmware.com/kr/products/workstation-pro.html > Workstation 15.5 Pro 사용해보기 클릭
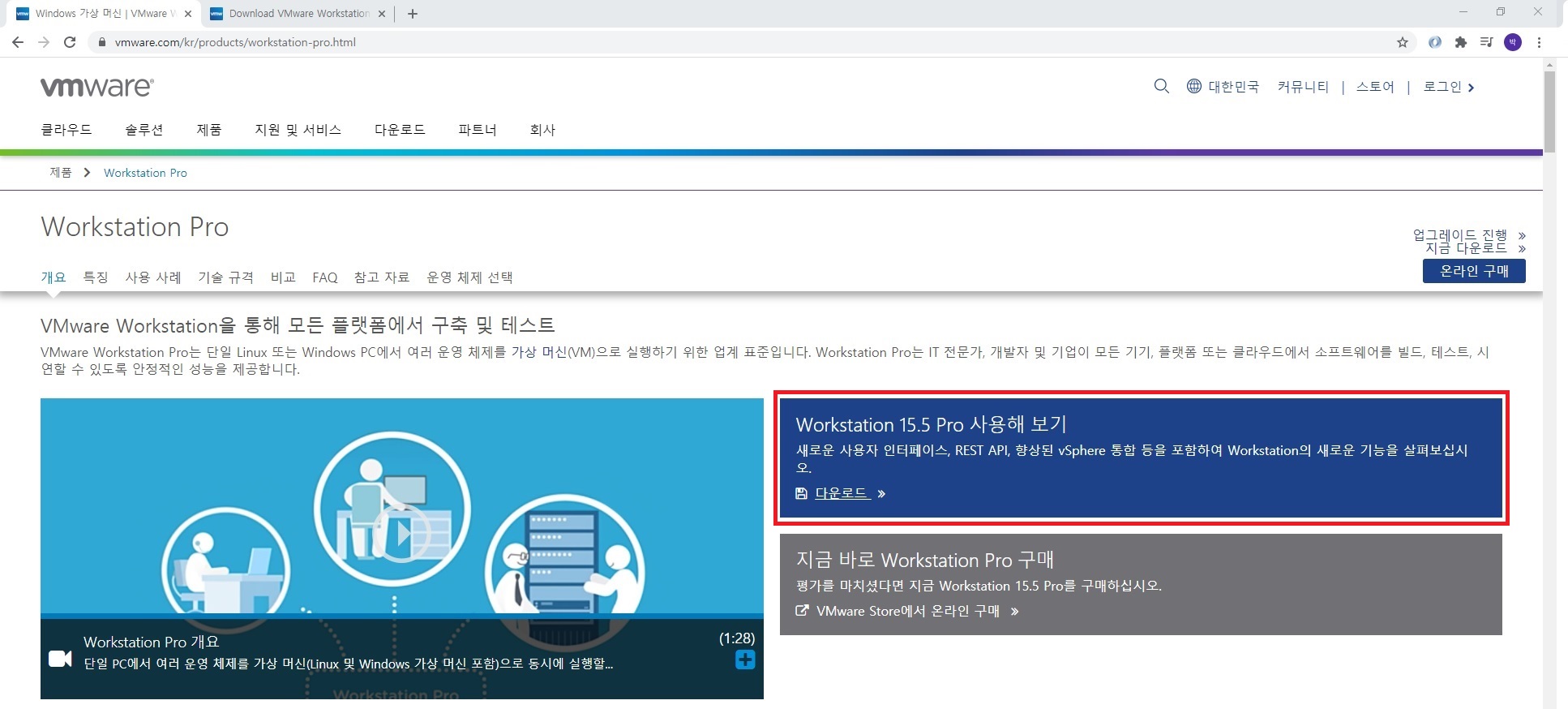
> 윈도우용으로 실행 파일 다운 완...!
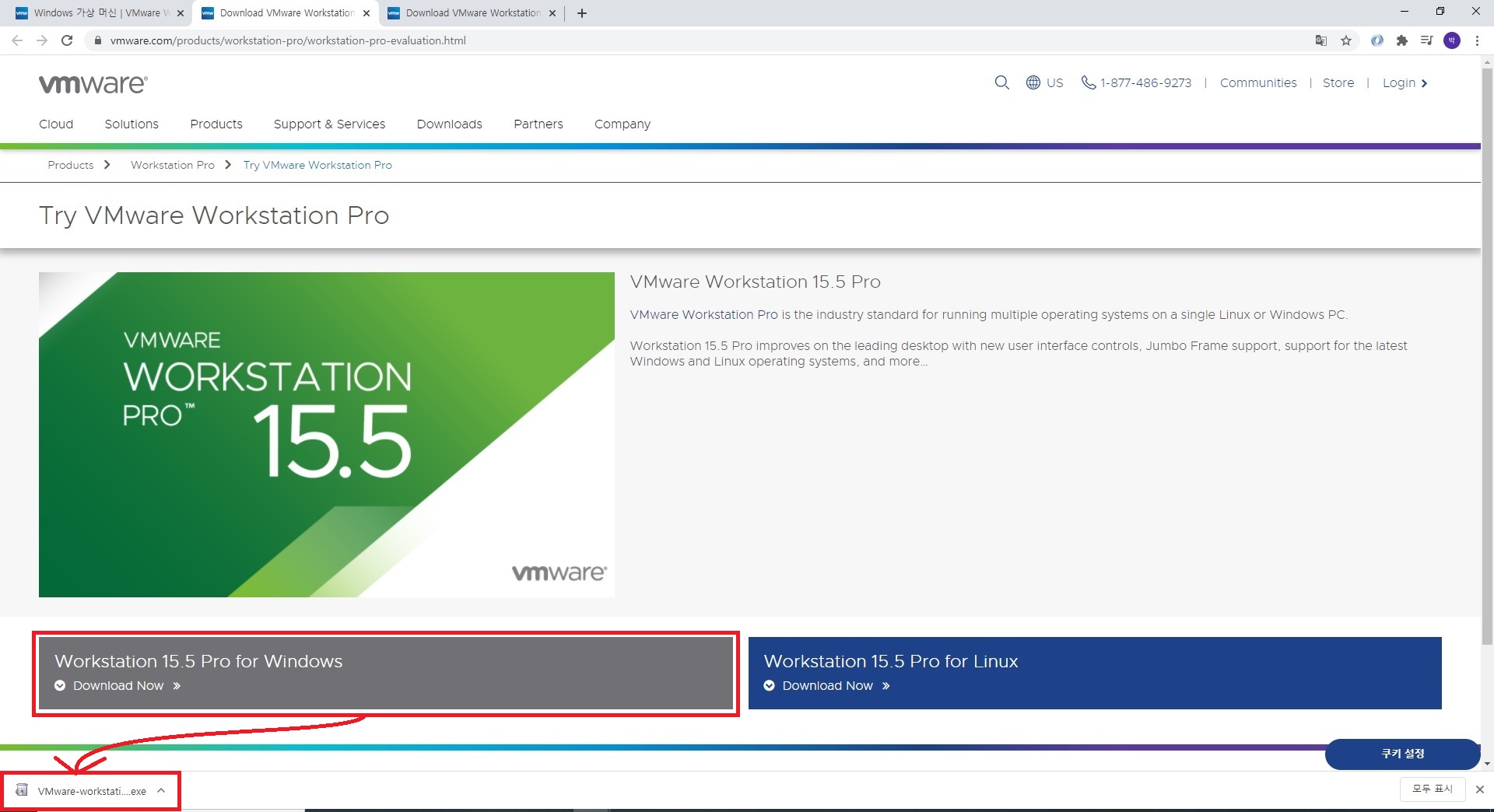
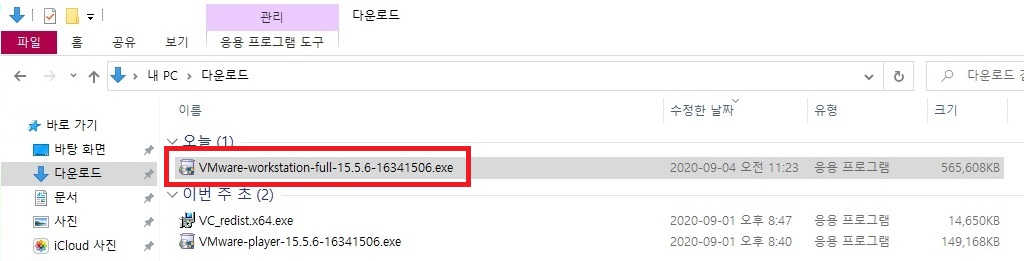
> 실행파일 시작 > Next 클릭
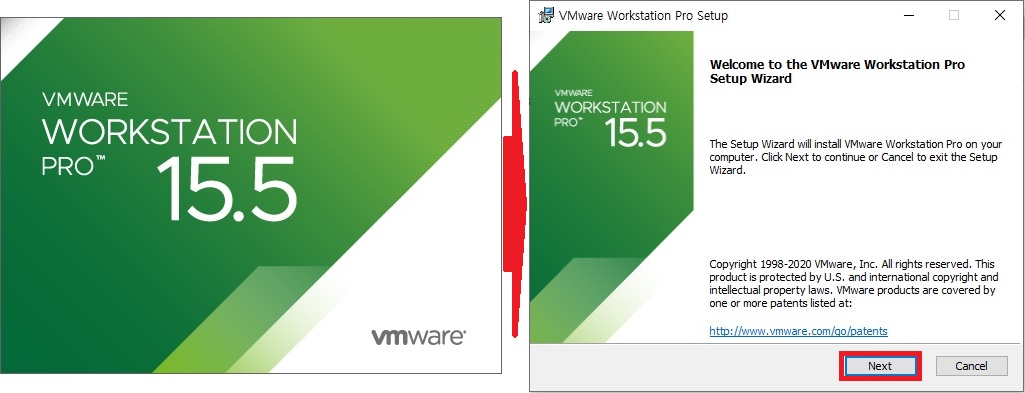
> I accept the terms in the License Agreement 체크 후 Next 클릭 > 키보드 드라이브 설치 체크 후 Next 클릭
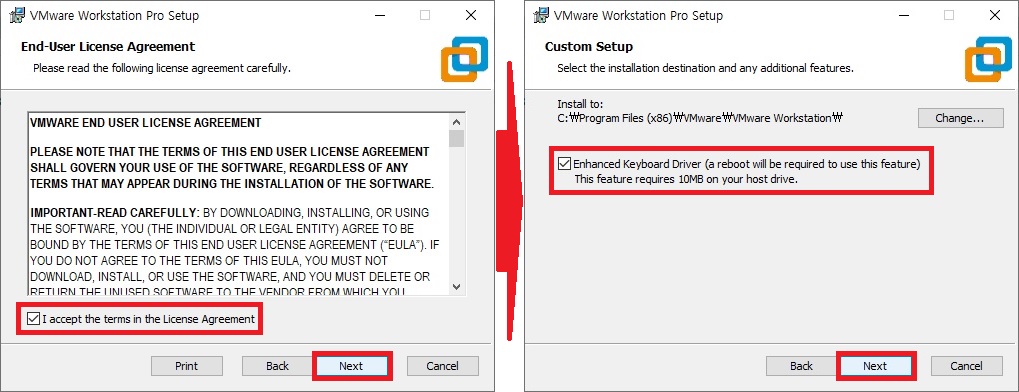
> 두 개의 체크 박스 체크된 채로 Next 클릭(해당 실습에서는 체크 해제해도 무방) > Desktop 선택 후 Next 클릭
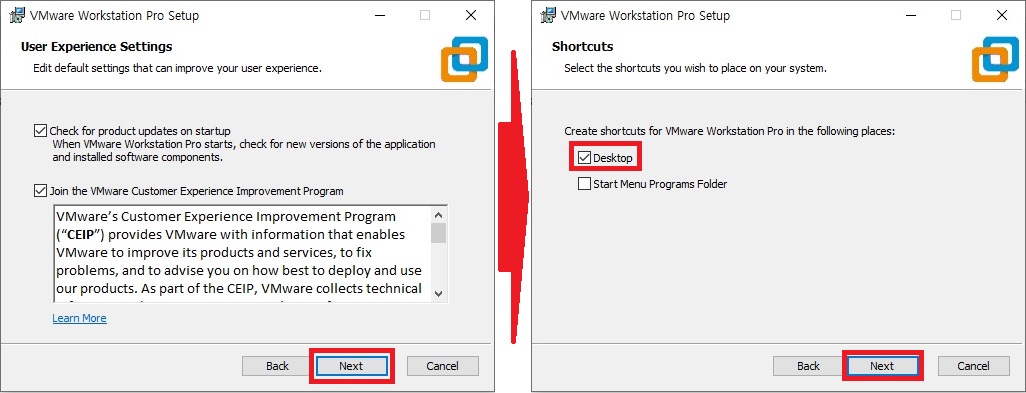
> Install 클릭
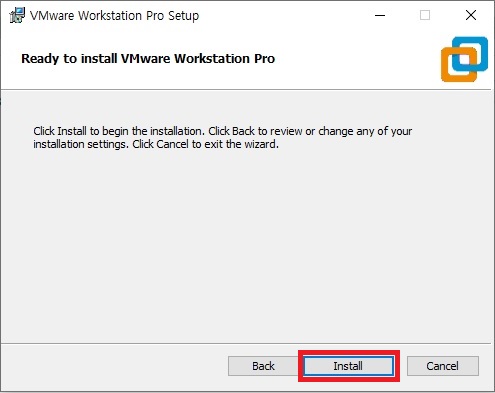
> Finish 클릭 후 재부팅
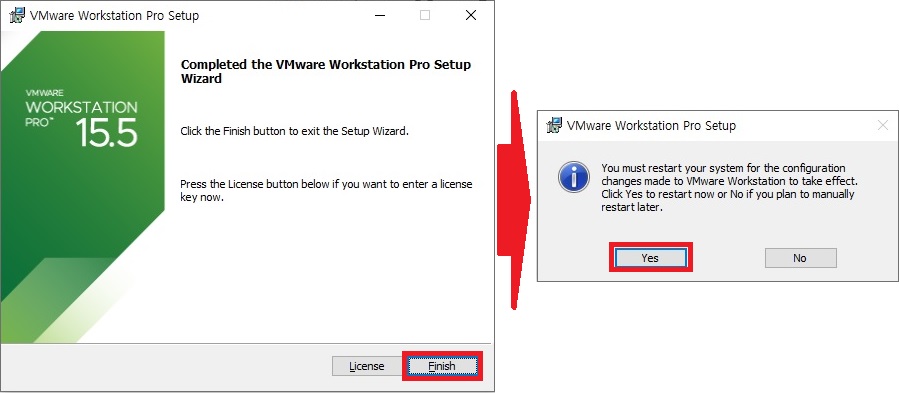
> VMware Workstation Pro 다운 완...!

3. 가상 컴퓨터 만들기
: VMware Workstation 15 player 처음 들어가면 아래의 창이 뜸 > 사진과 같이 선택 후 Finish 클릭
(유료버전 같은 경우는 30일 무료 체험이 가능한데 아래의 사진 설정은 무료 체험판으로 설정한 것)
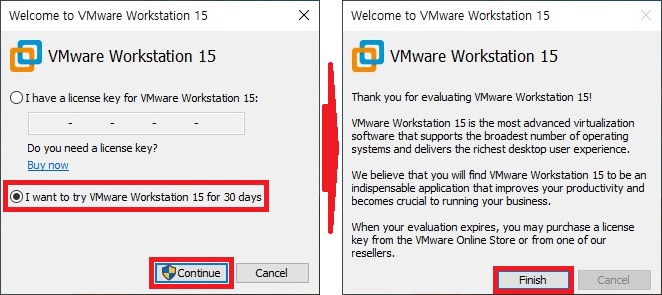
> Create a New Virtual Machine 클릭
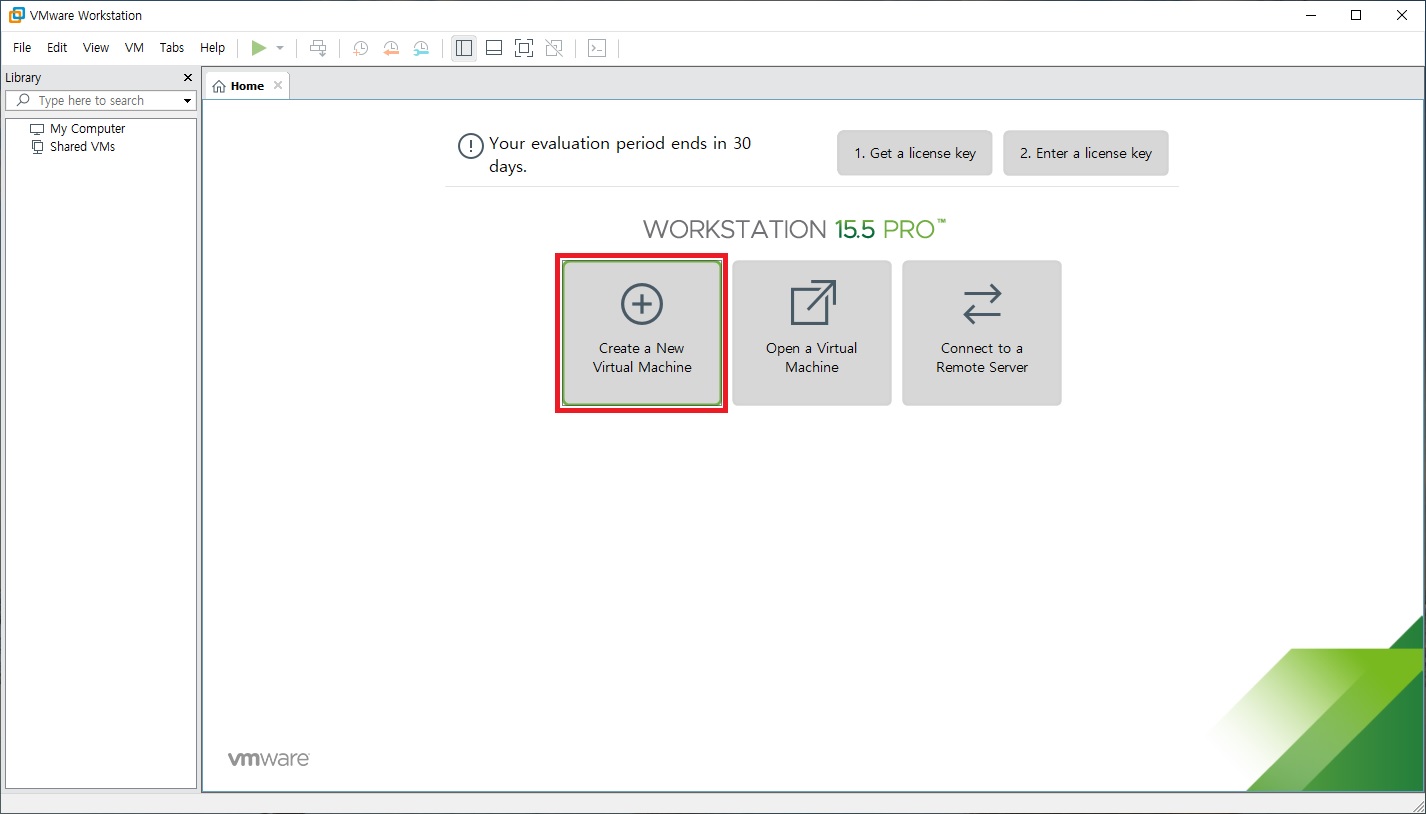
> Custom 선택 후 Next 클릭(Typical : 기본 설치, Custom : 사용자 설치) > 가장 최신 버전 가상머신 선택 후 Next 클릭
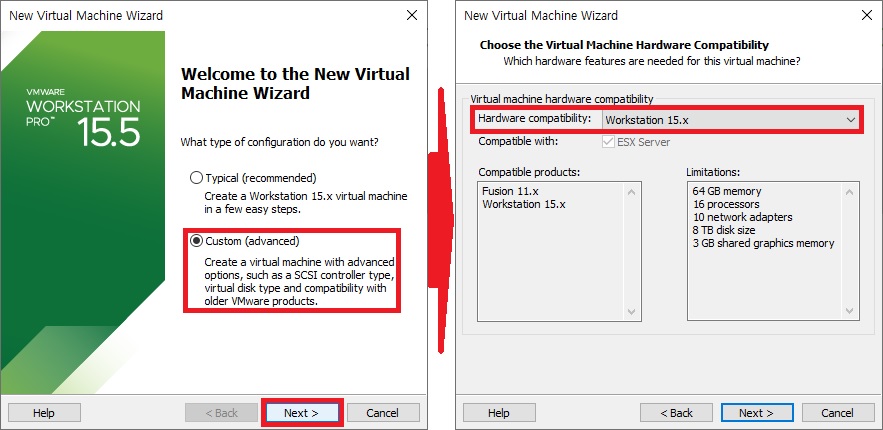
> OS 설정 : I will install the operating system later 선택 후 Next 클릭
Installer disc : CD 있을 때
Installer disc image file (iso) : CD 없지만 iso 이미지 파일이 있을 때
I well install the operation system later : 나중에 설치하고 싶을 때
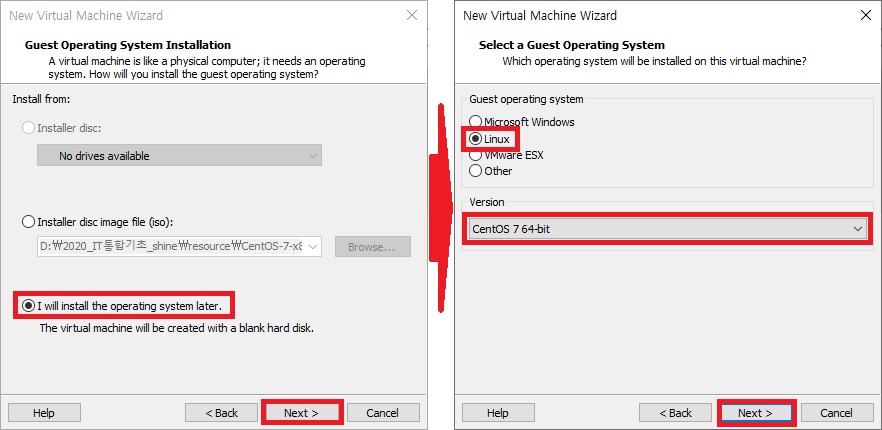
> 가상 컴퓨터의 이름과 경로 설정 : 이름은 기본값, 경로는 만들었던 Linux 폴더로 설정 후 Next 클릭
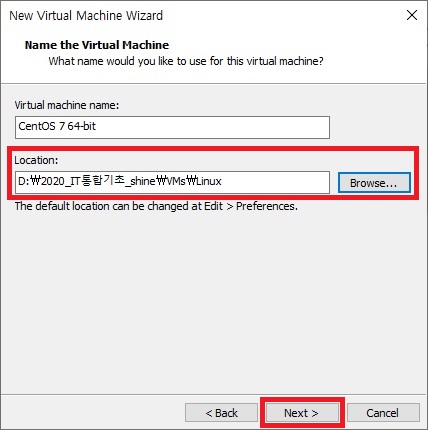
> CPU 설정 : 기본값 1로 설정 후 Next 클릭
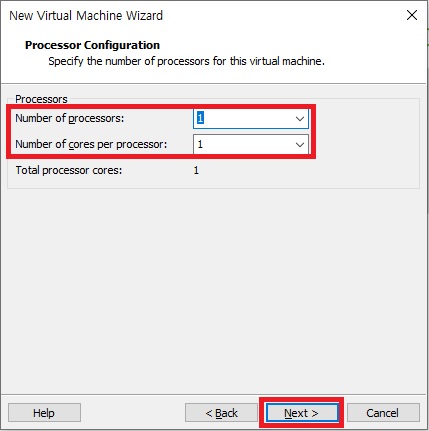
> RAM(메모리) 설정 : 2048 MB로 설정 후 Next 클릭
파랑(Maximum recommended memory) : 최대사양(실제 컴퓨터 용량만큼 잡혀 있다)
초록(Recommended memory) : 권장사양
노랑(Guest OS recommended minimum) : 최소사양
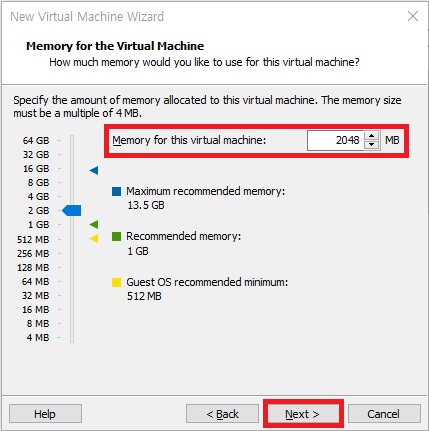
> 네트워크 타입 설정 : Use network address translation(NAT) 선택 후 Next
bridge, NAT, host 3가지 중 하나 설정 가능(이번 실습에서는 NAT로 진행)

> I/O controller 타입, 하드디스크 기본 추천 타입으로 선택 후 Next 클릭
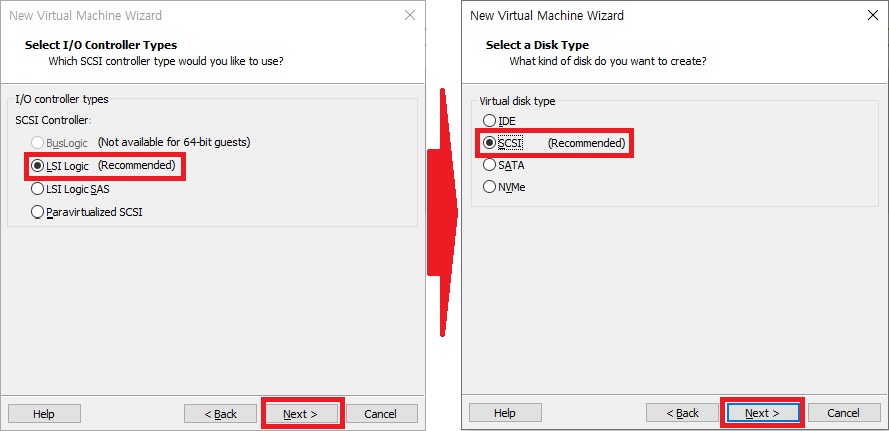
> 디스크 설정 : Create a new virtual disk 선택 후 Next 클릭
Create a new virtual disk : 가상의 디스크를 만들겠다.
Use an existing virtual disk : 이미 만든 가상디스크를 사용하겠다.
Use physical disk : 실제 하드디스크를 사용하겠다.
> 하드디스크 용량 설정 : 20GB, Split virtual disk into multiple file 체크 확인 후 Next 클릭
> 디스크 파일 이름 설정 : 기본값으로 Next 클릭
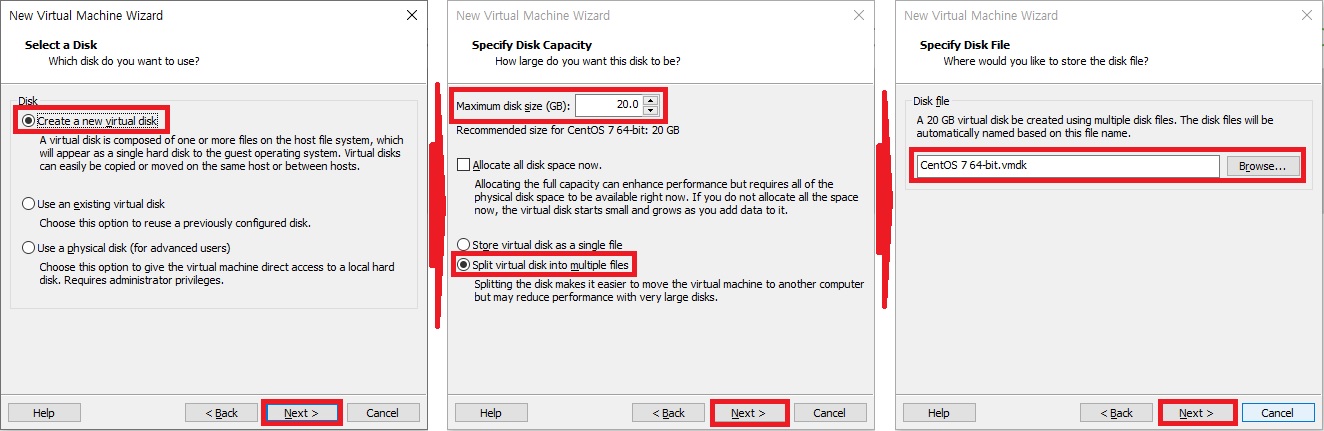
> 아래의 사진은 세팅한 결과물 확인창, Finish 클릭 > 가상의 컴퓨터 만들어짐...!
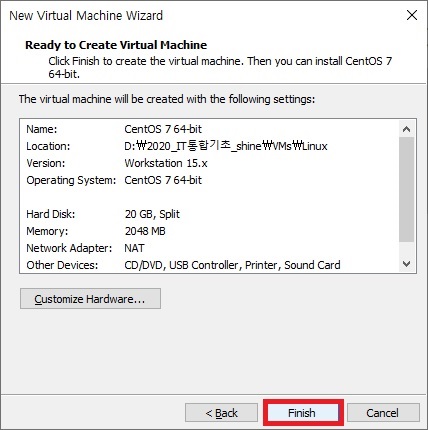
4. 실습에 필요없는 USB Controller, Sound Card, Printer 삭제, 리눅스 OS 설치를 위한 ISO 이미지 파일 세팅
: Edit virtual machine settings 클릭
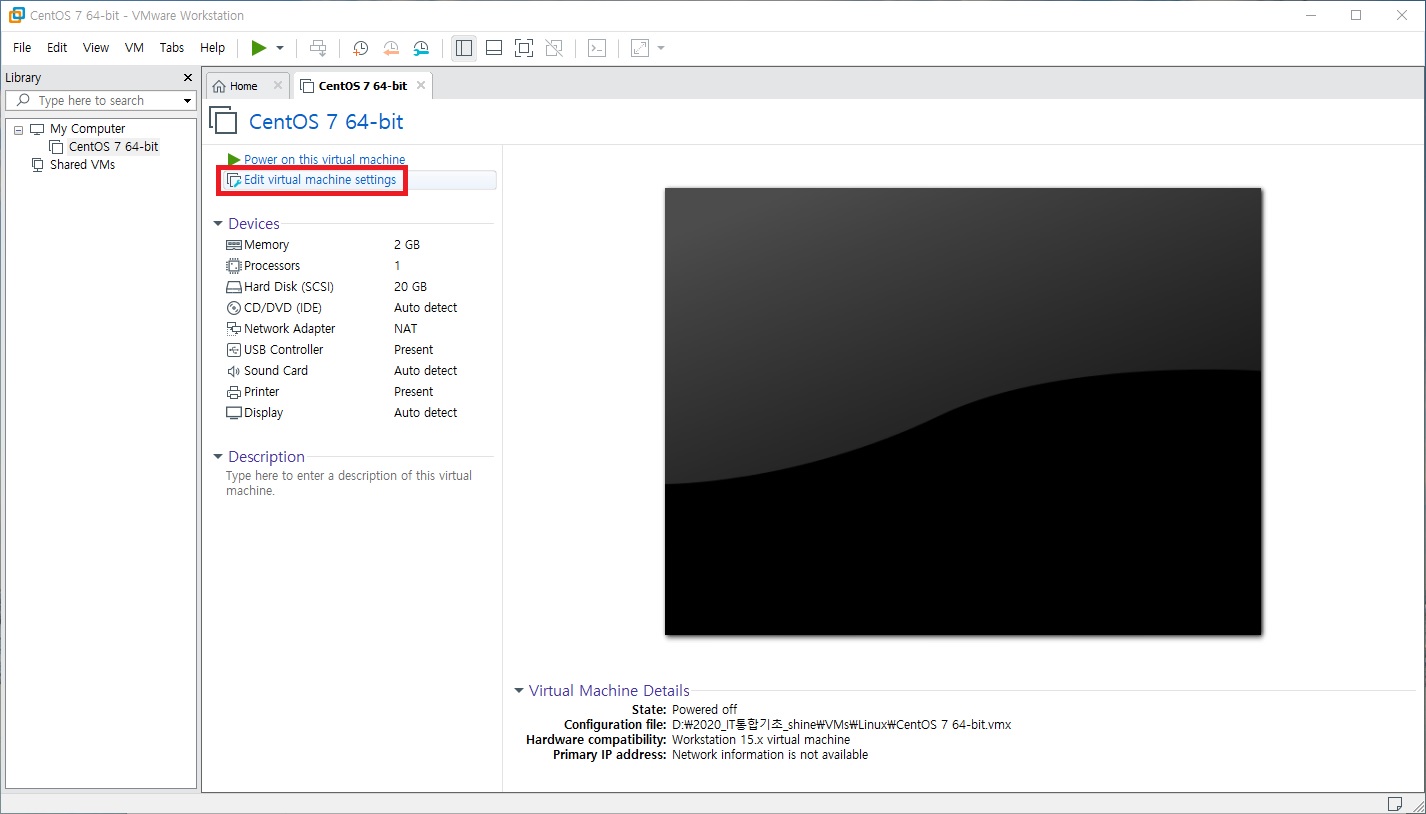
> Remove 버튼을 이용하여 USB Controller, Sound Card, Printer 삭제
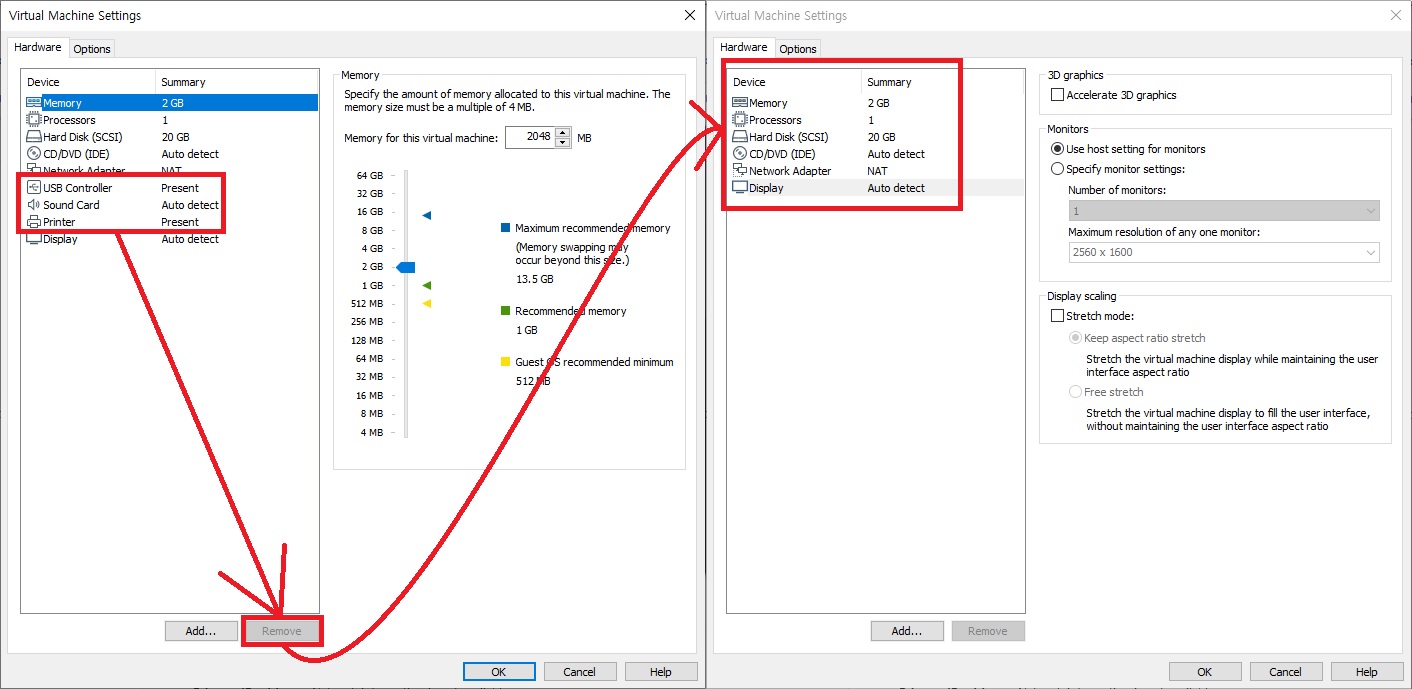
> 리눅스 OS 다운을 위한 ISO 파일 세팅
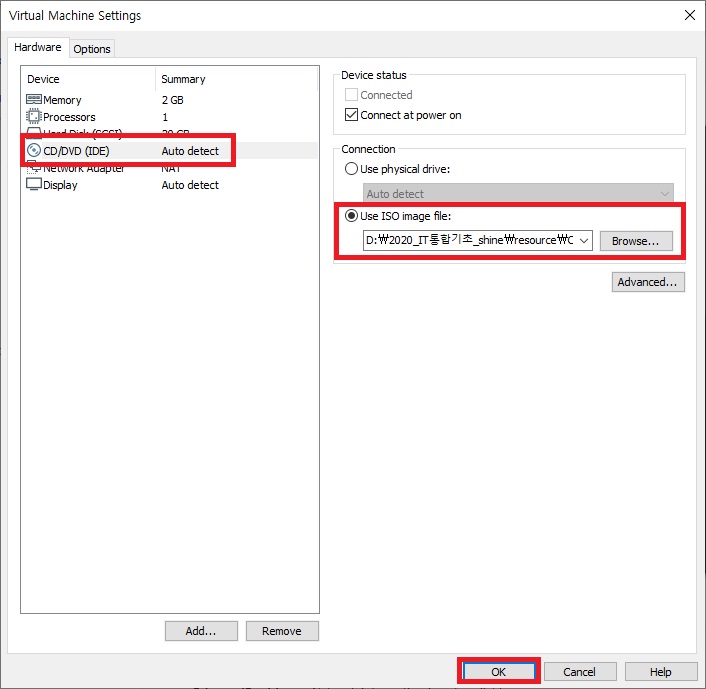
5. 리눅스 운영체제 다운로드 및 사용 준비 완...!

6. 이제 가상의 OS를 설치했으니 그 OS의 IP를 부여해줘야 한다.
** IP란? 컴퓨터 집주소
7. IP 수동 설정
: 왼쪽 상단에 프로그램 클릭 > 시스템 도구 > 설정 클릭
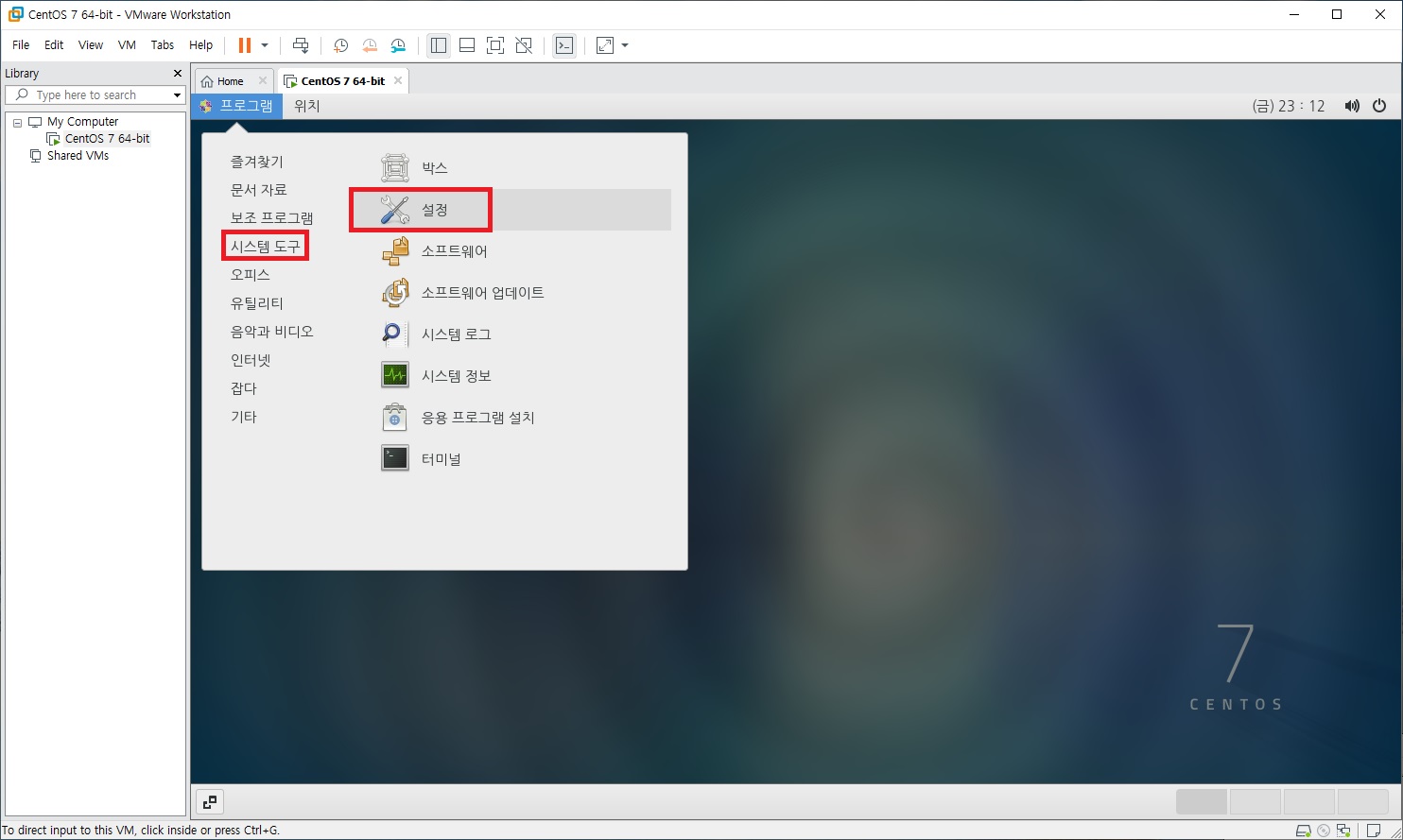
> 네트워크 클릭 > 톱니바퀴(네트워크 설정) 클릭, "끔, 현재 네트워크는 꺼져있는 상태"
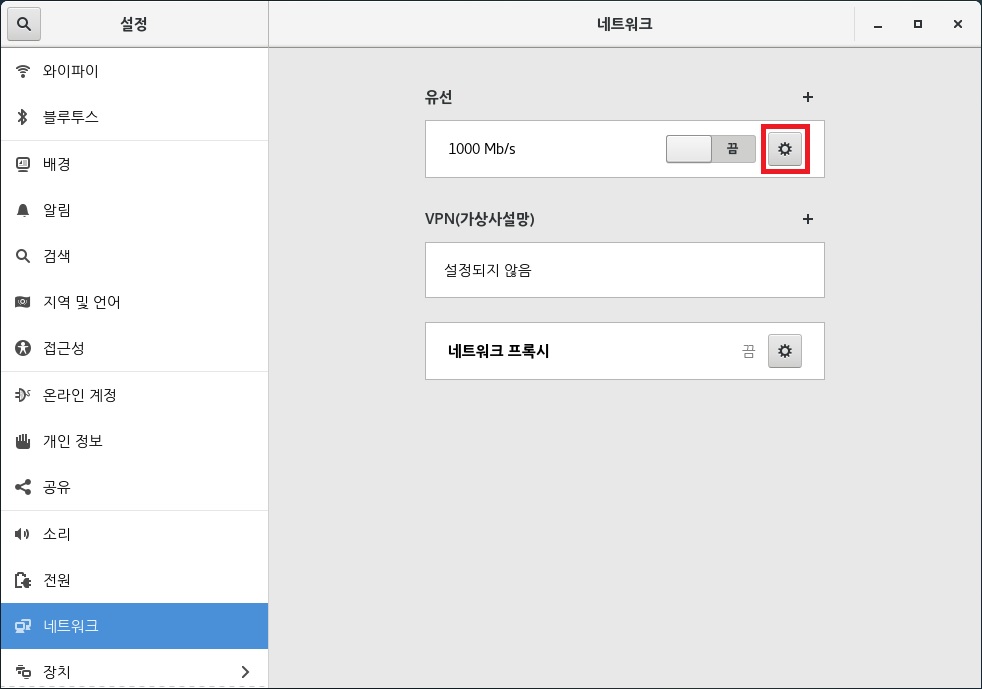
> IPv4 탭 선택 > 수동 선택
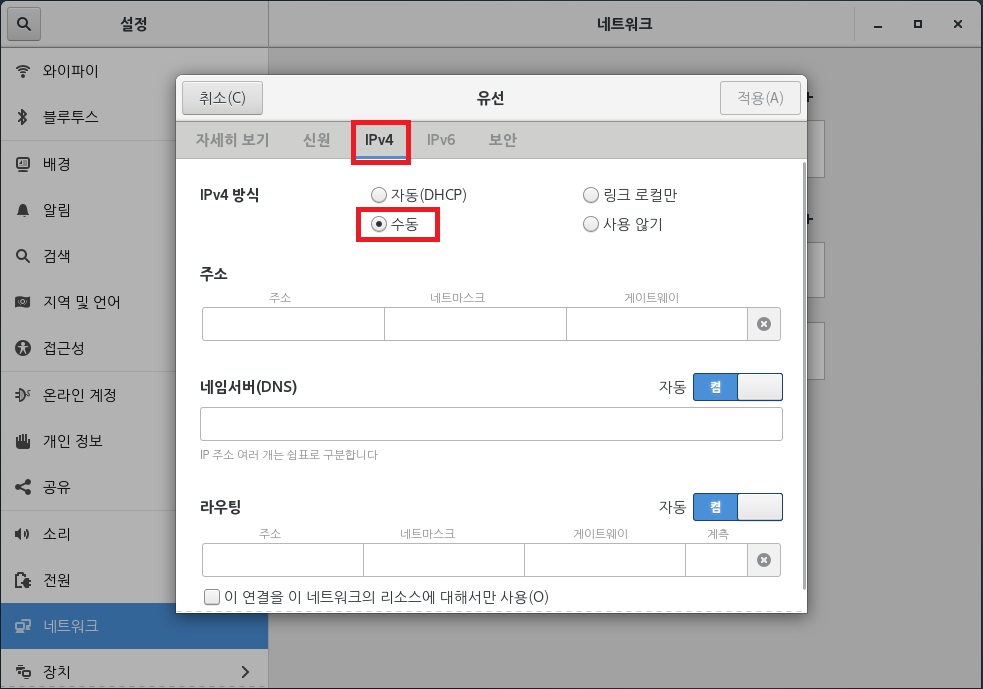
[수동으로 IP를 입력하기 전에 한가지 확인해야하는 사항]
: vmware 메뉴 Edit > Virtual Network Editor ... 클릭
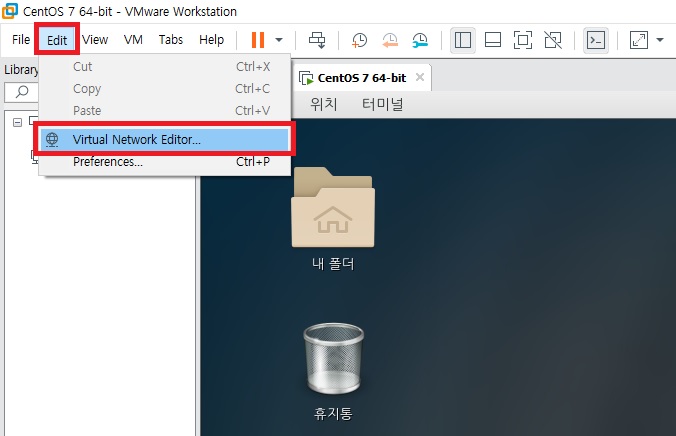
> Change settings 클릭
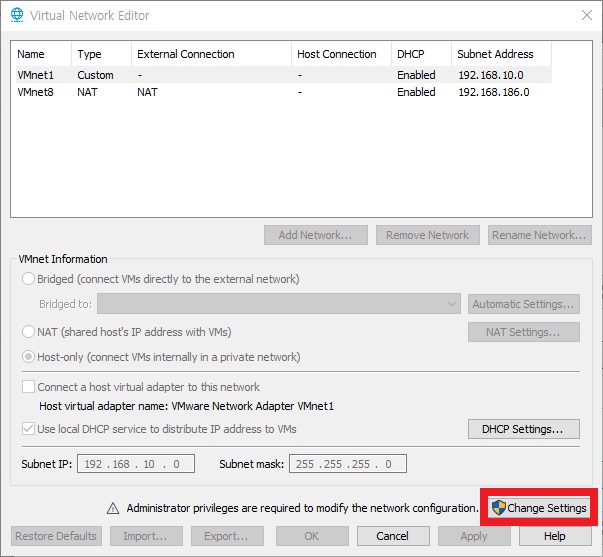
> VMnet8의 Subnet IP 세번째 항목을 10으로 변경(VMnet1이 이미 10이기 때문에 중복 불가하므로 168로 변경)
> NAT Settings... 클릭 > 세번째 항목 10으로 변경 > OK 클릭
> Apply 클릭 후 창 닫기
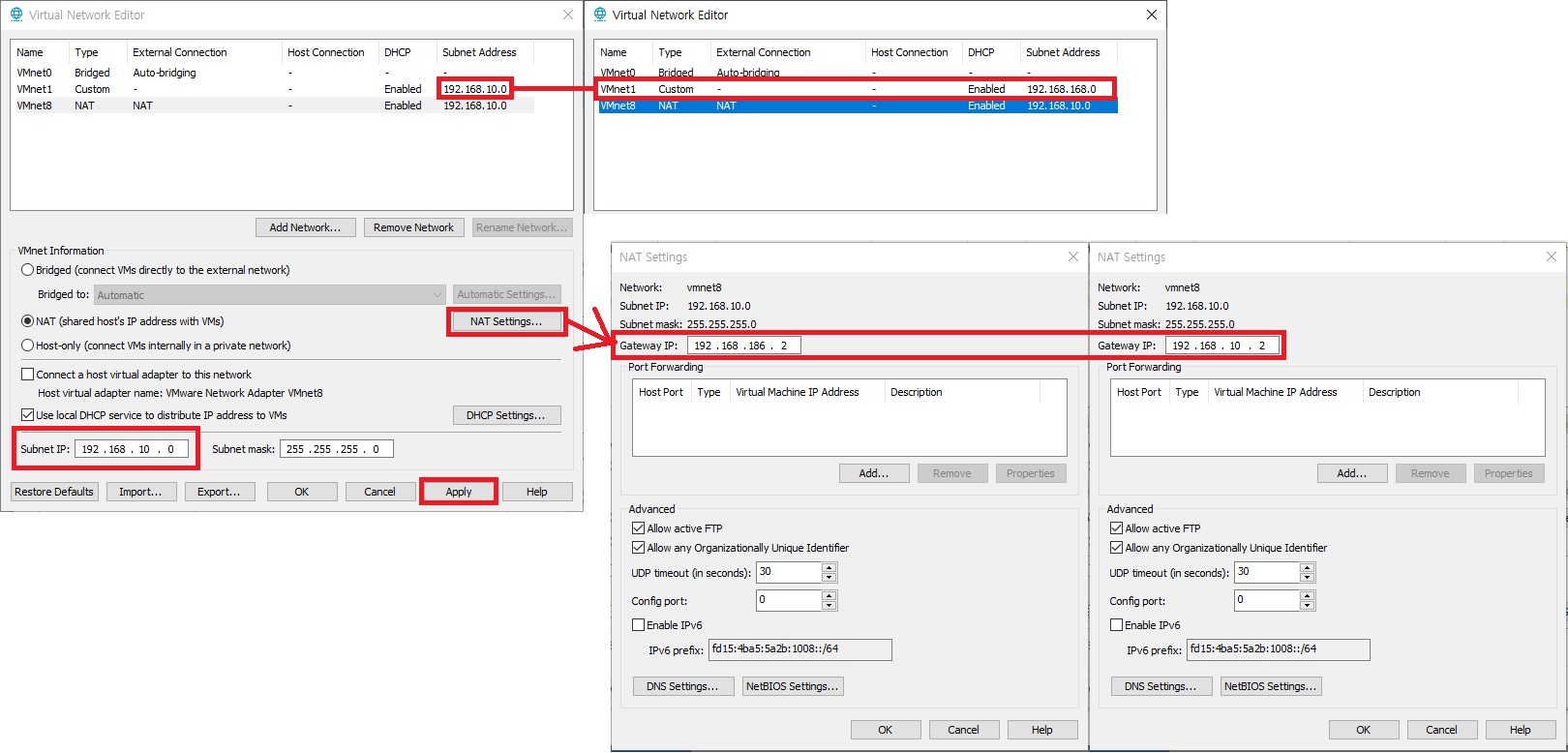
> IP 주소 입력 후 적용 클릭
주소 : 192.168.10.128
네트마스크 : 255.255.255.0
게이트웨이 : 192.168.10.2
네임서버(DNS) : 8.8.8.8
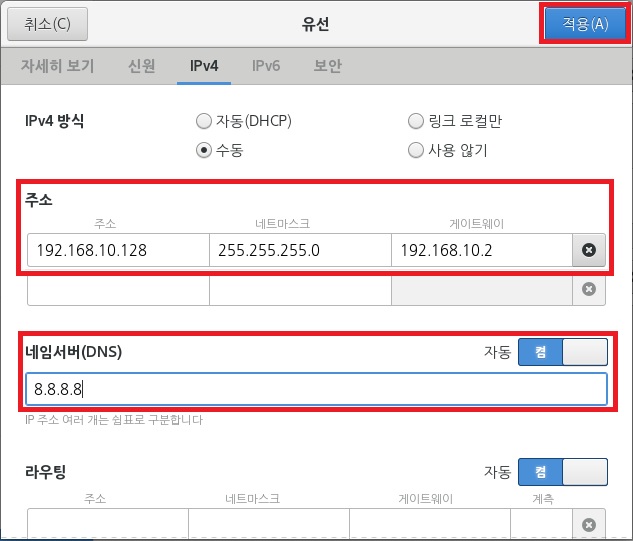
> 현제 끔으로 되어 있는 것을 클릭하여 켬으로 바꿔준다
(네트워크 변경하면 반드시 껐다가 켜줘야 바뀐 것으로 적용된다)
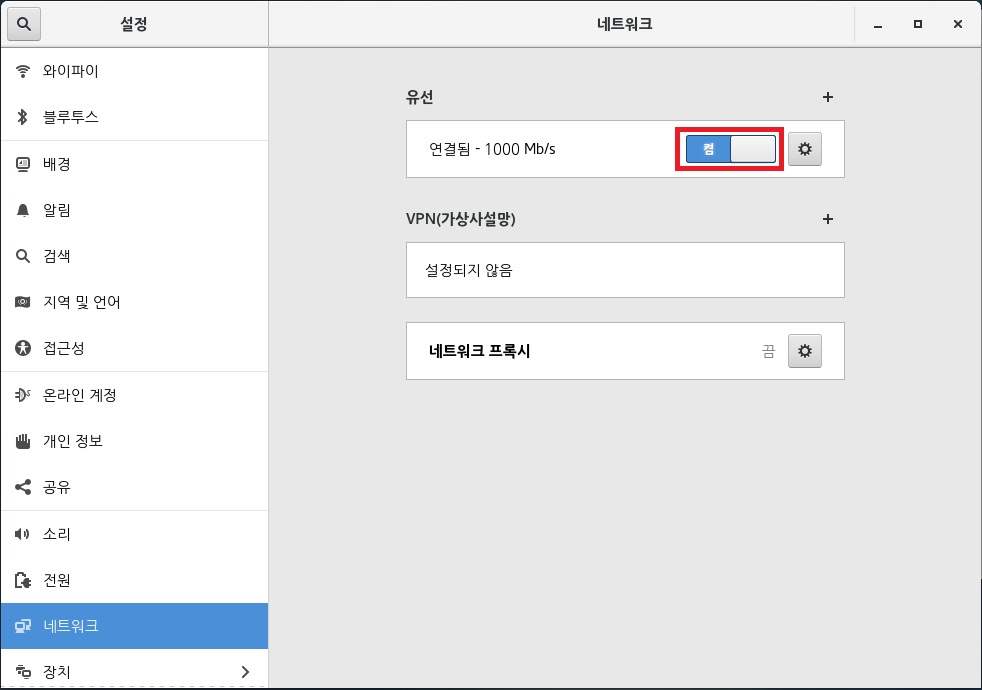
8. 변경한 IP가 제대로 잡혔는지 확인하기
: 우클릭 > 터미널 열기 클릭 > ifconfig 명령어 입력
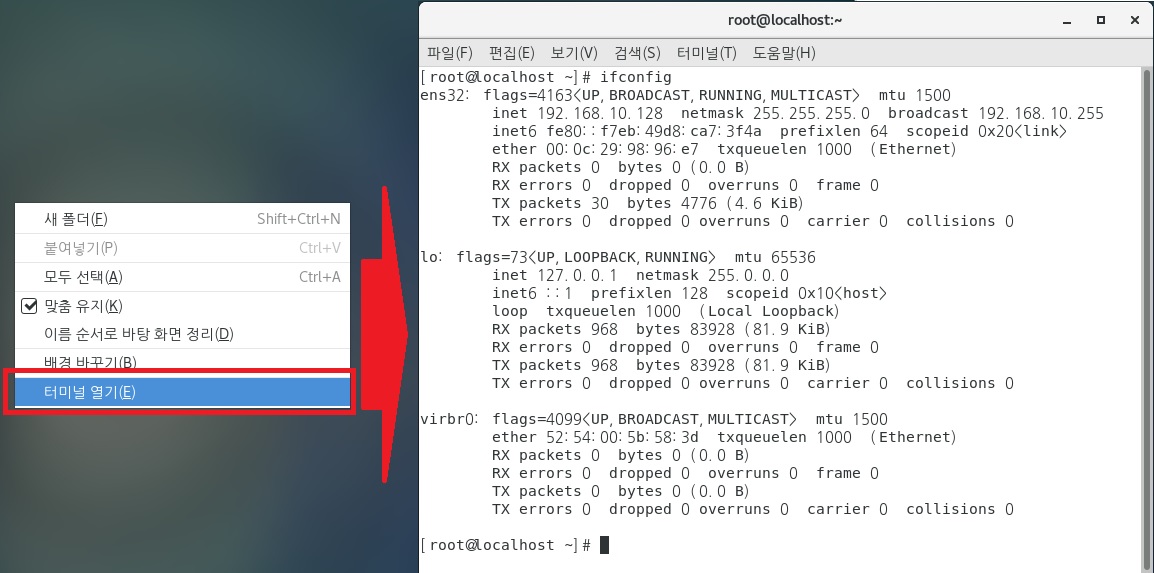
9. 키보드만 이용하여 IP 수동 설정
: 명령어 cd /etc/sysconfig/network-scripts/와 ls, vi ifcfg-ens32 입력
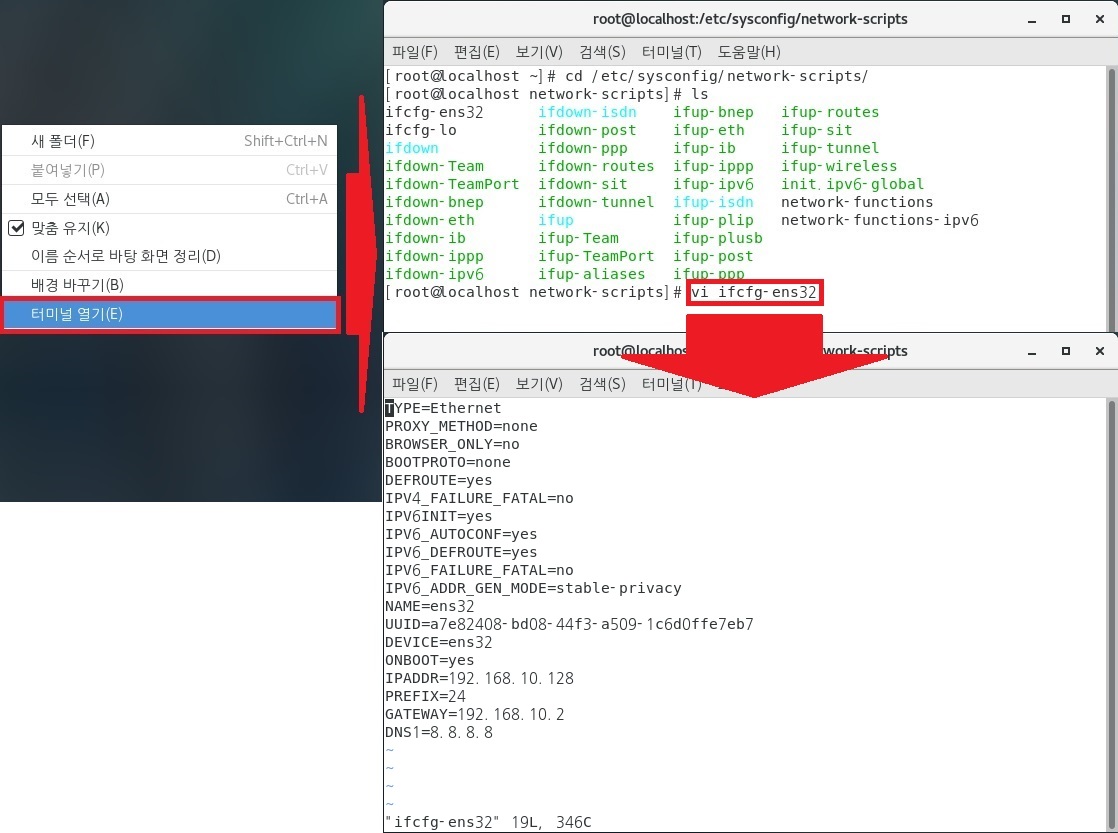
> 방향키를 이용(H 왼, J 아래, K 위, L 오)하여 IP를 직접 변경할 수 있다.
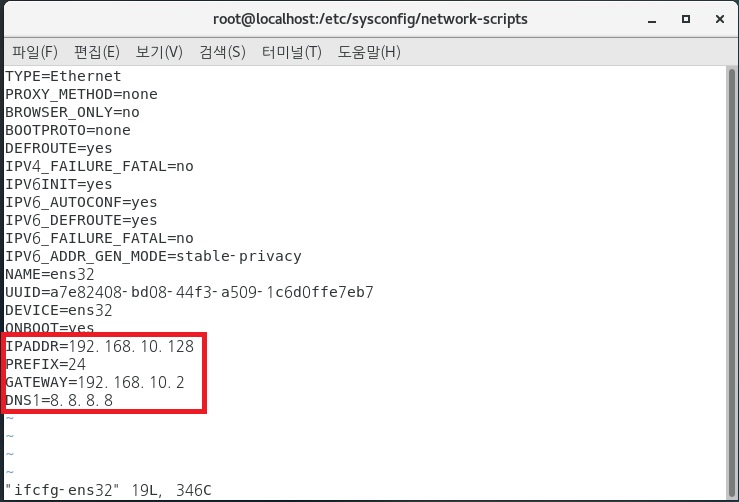
10. 재부팅 후에 네트워크 어뎁터를 자동으로 켜지게 하기
: x(지우기) 버튼을 이용하여 no를 지움
> a 두 번 누른 후(INSERT 모드 전환) yes를 입력 > ESC(INSERT 모드 종료) 버튼을 이용하여 종료 > :wq를 입력
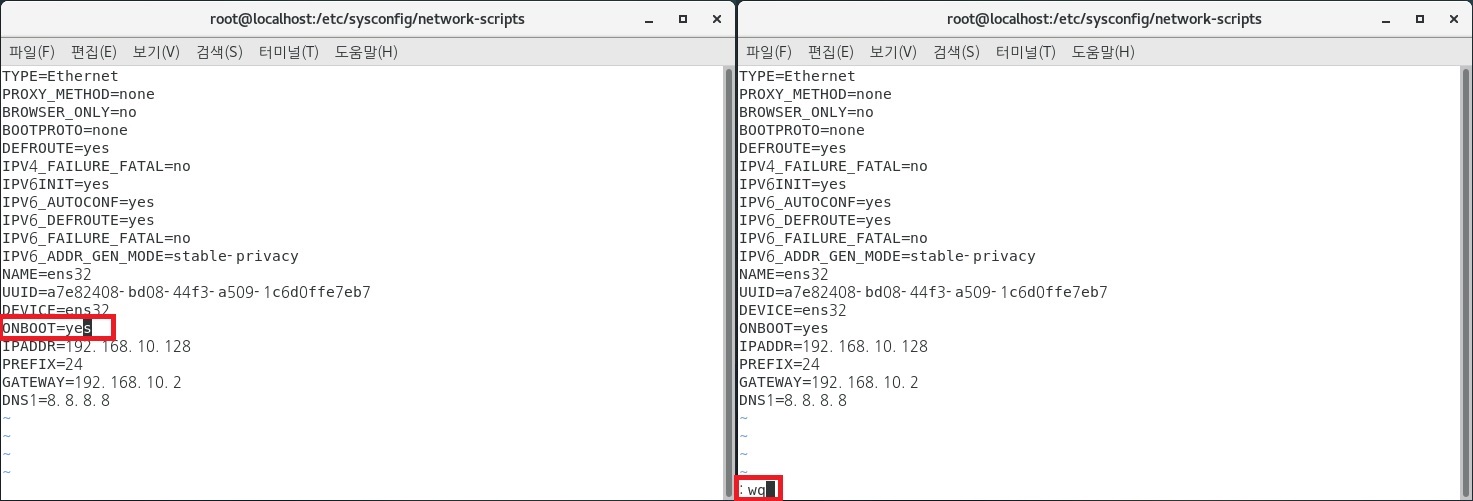
> 재부팅 명령어 reboot를 이용하여 재부팅

> 네트워크가 자동으로 켜졌는지 확인
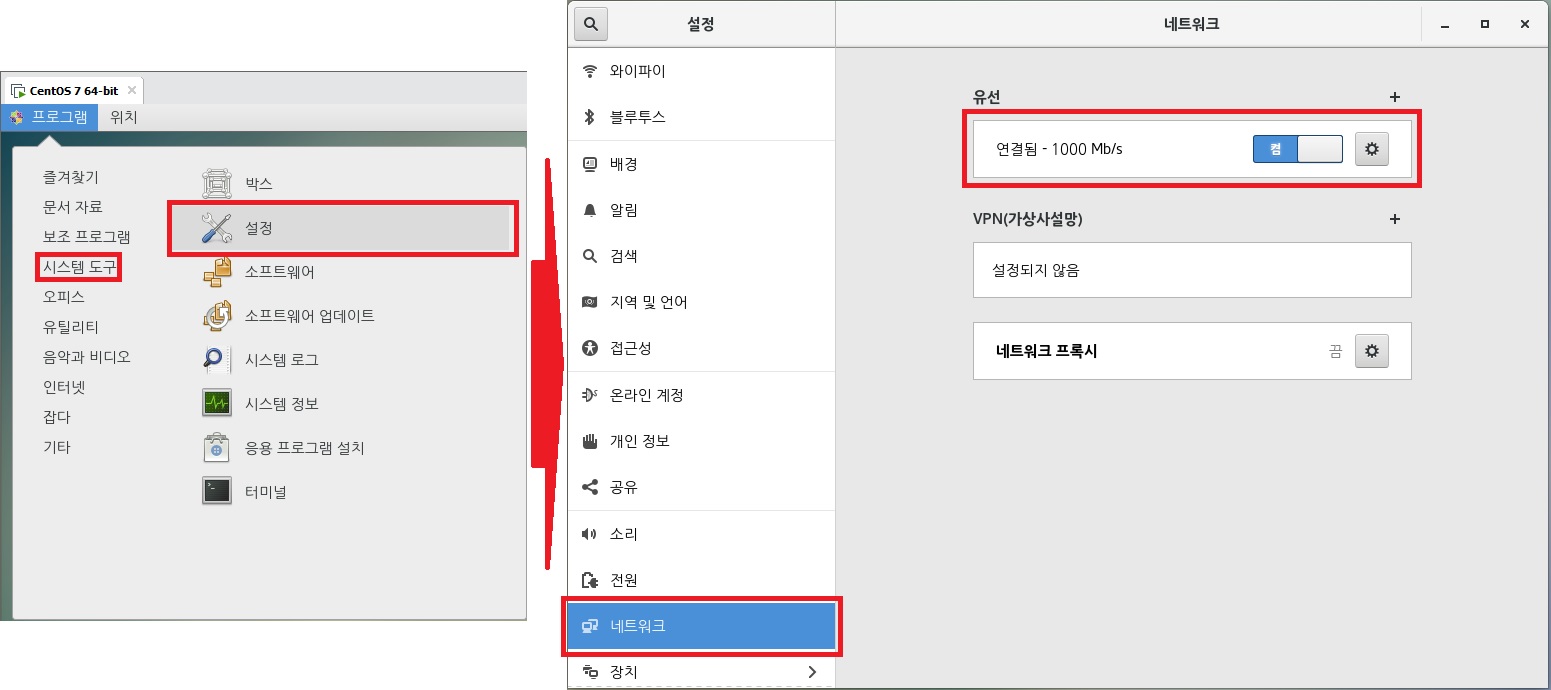
'IT공부' 카테고리의 다른 글
| [IT 통합 기초] 경로(절대경로와 상대경로), 리눅스 명령어(cd, ls, sp) (0) | 2020.09.09 |
|---|---|
| [IT 통합 기초] 프티 설치 및 설정, 기초 명령어 (0) | 2020.09.04 |
| [IT 통합 기초] 리눅스 설치 (0) | 2020.09.02 |
| [IT 통합 기초] OT, VMware 설치 (0) | 2020.09.01 |
| [정처기] 2회차-두번째 목표(달성, 예상문제16~20) (0) | 2020.08.10 |